EasyBadge – Portale per la gestione delle presenze degli studenti (Guida Docente)
Introduzione
l’obiettivo di questa guida è quello di descrivere le funzionalità principali del software EasyBadge, modulo della suite EasyAcademy per la gestione e controllo delle presenze degli studenti in aula.
EasyBadge dialoga con l’applicazione mobile della suite EasyAcademy, grazie alla quale lo studente registrerà la propria presenza alle lezioni.
La guida descrive Le funzionalità del software che Le consentiranno di gestire in autonomia le varie fasi della rilevazione delle presenze degli studenti in aula.
Accesso al sistema
Per accedere al sistema collegarsi a https://intouch.unint.eu e cliccare su "Autenticazione di ateneo" come indicato in Accesso al sistema
Dopo aver effettuato l'accesso, scegliere il modulo EasyBadge:
Attività del giorno
A seguito dell’accesso alla suite tramite le Sue credenziali, il sistema Le permetterà di visualizzare in prima battuta Il livello Attività del giorno.
Questo livello Le consentirà di visualizzare tutte le lezioni dei suoi corsi monitorati in EasyBadge e per i quali le lezioni si svolgono nella data odierna.
Il sistema le mostrerà direttamente le lezioni che si svolgono nella giornata odierna.
È possibile visualizzare altre giornate utilizzando l’icona con il calendarietto oppure spostarsi nella visualizzazione della giornata precedente o successiva attraverso le icone con le freccette.
Per ogni lezione del giorno selezionato visualizzerà una “scheda” all’interno della quale potrà effettuare delle operazioni di gestione delle rilevazioni per la specifica lezione.
La scheda della lezione mostra il riassunto delle informazioni relative all’evento (orario, nome dell’insegnamento, aula, docenti associati).
All’interno di ogni scheda sarà possibile visualizzare i pulsanti operativi per la gestione della rilevazione in base al momento in cui si visualizza l’evento (i pulsanti saranno diversi se la lezione è già iniziata oppure se si tratta di una lezione futura).
Nel caso di una lezione in corso la scheda sarà evidenziata in colore azzurro:
Per avviare la rilevazione sarà solamente necessaria la creazione del codice della lezione, cliccando su uno dei seguenti pulsanti:
- Statico: il sistema proietta un codice numerico che rimane sempre lo stesso per l’intera durata della lezione.
- Dinamico: il sistema proietta un codice alfanumerico che cambia dopo un determinato numero di secondi.
- QRcode: il sistema proietta un QR code che cambia dopo un determinato numero di secondi.
In fase di rilevazione presenze, nella scheda saranno presenti anche i seguenti pulsanti:
- Interrompi rilevazione: questo pulsante consente di interrompere la procedura di rilevazione tramite smartphone da parte degli studenti; se questo pulsante non viene utilizzato il codice della lezione resterà valido fino all’orario di fine della stessa e gli studenti in possesso del codice statico potranno continuare a rilevare la propria presenza a lezione. A seguito dell’interruzione della rilevazione, comparirà nella scheda il pulsante “Riprendi rilevazione”; cliccando su di esso il sistema consente di riprendere la rilevazione lato studenti tramite smartphone.
- Da questo livello dunque avrà la possibilità di visualizzare tutti gli studenti presenti alla lezione specifica (pulsante verde) e gli studenti che non sono presenti o che non hanno ancora rilevato la loro presenza alla lezione (pulsante rosso). In questo caso avrà la possibilità di timbrare la loro presenza manualmente attraverso questo pulsante (opzione sì/no).
- Nel caso in cui uno o più studenti presenti a lezione non avessero la possibilità di rilevare la propria presenza tramite l’applicazione mobile e inoltre non comparissero tra gli studenti già presenti nell’elenco dei partecipanti al corso, sarà possibile cercare uno studente cliccando sul pulsante “Aggiungi studenti”.
- Quest’operazione Le consentirà di ricercare uno studente tra le anagrafiche caricate in EasyBadge ma non associate ancora al suo corso. Se lo studente non risulta presente neanche in questo elenco, contattare il Referente di Ateneo.
- Da questo livello dunque avrà la possibilità di visualizzare tutti gli studenti presenti alla lezione specifica (pulsante verde) e gli studenti che non sono presenti o che non hanno ancora rilevato la loro presenza alla lezione (pulsante rosso). In questo caso avrà la possibilità di timbrare la loro presenza manualmente attraverso questo pulsante (opzione sì/no).
- Nel caso in cui uno o più studenti presenti a lezione non avessero la possibilità di rilevare la propria presenza tramite l’applicazione mobile e inoltre non comparissero tra gli studenti già presenti nell’elenco dei partecipanti al corso, sarà possibile cercare uno studente cliccando sul pulsante “Aggiungi studenti”.
- Quest’operazione Le consentirà di ricercare uno studente tra le anagrafiche caricate in EasyBadge ma non associate ancora al suo corso. Se lo studente non risulta presente neanche in questo elenco, contattare il Referente di Ateneo.
- Da questo livello dunque avrà la possibilità di visualizzare tutti gli studenti presenti alla lezione specifica (pulsante verde) e gli studenti che non sono presenti o che non hanno ancora rilevato la loro presenza alla lezione (pulsante rosso). In questo caso avrà la possibilità di timbrare la loro presenza manualmente attraverso questo pulsante (opzione sì/no).
- Nel caso in cui uno o più studenti presenti a lezione non avessero la possibilità di rilevare la propria presenza tramite l’applicazione mobile e inoltre non comparissero tra gli studenti già presenti nell’elenco dei partecipanti al corso, sarà possibile cercare uno studente cliccando sul pulsante “Aggiungi studenti”.
- Quest’operazione Le consentirà di ricercare uno studente tra le anagrafiche caricate in EasyBadge ma non associate ancora al suo corso. Se lo studente non risulta presente neanche in questo elenco, contattare il Referente di Ateneo.
- Rilevazione studenti: questo pulsante consente la visualizzazione dell’elenco di tutti gli studenti che hanno rilevato almeno una volta per il corso. Questo livello Le consentirà di avere una panoramica generale delle timbrature per la specifica lezione.
Da questo livello dunque avrà la possibilità di visualizzare tutti gli studenti presenti alla lezione specifica (pulsante verde) e gli studenti che non sono presenti o che non hanno ancora rilevato la loro presenza alla lezione (pulsante rosso). In questo caso avrà la possibilità di timbrare la loro presenza manualmente attraverso questo pulsante (opzione sì/no).
Nel caso in cui uno o più studenti presenti a lezione non avessero la possibilità di rilevare la propria presenza tramite l’applicazione mobile e inoltre non comparissero tra gli studenti già presenti nell’elenco dei partecipanti al corso, sarà possibile cercare uno studente cliccando sul pulsante “Aggiungi studenti”.
Quest’operazione Le consentirà di ricercare uno studente tra le anagrafiche caricate in EasyBadge ma non associate ancora al suo corso. Se lo studente non risulta presente neanche in questo elenco, contattare il Referente di Ateneo.
Gestione attività e presenze
La sezione Gestione attività e presenze » Insegnamenti attivi consente di visualizzare l’elenco degli insegnamenti che sono oggetto di rilevazione delle presenze e per i quali si è il docente titolare.
L’elenco dei corsi presenta le seguenti informazioni:
- Struttura: nome della struttura didattica alla quale appartiene il suo insegnamento.
- Codice/Codice generale: codici di riconoscimento dell’insegnamento.
- Insegnamento: nome del corso per il quale si richiede la rilevazione della presenza degli studenti in aula.
- Rilevatori: indicazioni dei docenti associati a una o più lezioni dell’insegnamento.
- Attività: visualizzazione dell’elenco delle lezioni associate all’insegnamento e quindi per le quali sarà richiesta la timbratura dello studente per rilevare la propria presenza in aula. Il sistema indica anche il numero di lezioni che sono associate al corso.
- Riepilogo presenze: accesso alla visualizzazione complessiva delle presenze dello studente. Il sistema indica anche il numero di studenti che sono associati al corso e che hanno rilevato la presenza in almeno una delle lezioni del corso.
- Dettagli: il sistema propone un pop up con delle informazioni aggiuntive sull’insegnamento.
Attività
La sezione Gestione attività e presenze > Insegnamenti attivi > Attività consente di visualizzare l’elenco delle lezioni dell’insegnamento e la gestione delle timbrature degli studenti.
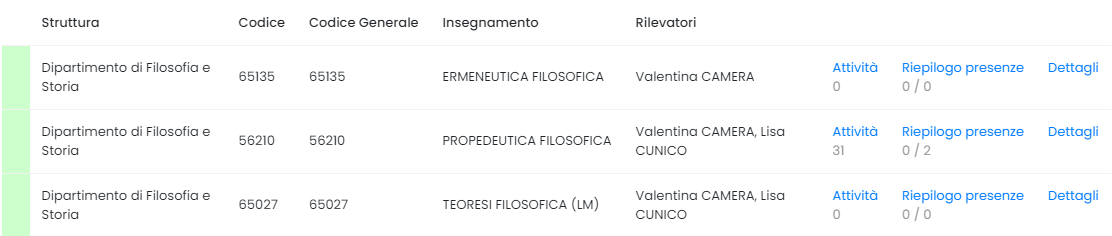
Cliccando sul link Attività il sistema Le permette di visualizzare una nuova pagina con l’elenco delle lezioni programmate per l’insegnamento.
Per ogni lezione, cliccando sul numero di rilevazione, si potranno visualizzare e gestire le timbrature degli studenti alla lezione specifica.
Ogni docente è abilitato solamente alla gestione delle lezioni per le quali è stato indicato come titolare.
Riepilogo presenze
La sezione Gestione attività e presenze > Insegnamenti attivi > Riepilogo presenze Le consente di visualizzare l’andamento degli studenti rispetto all’insegnamento specifico.
Cliccando sul link Riepilogo presenze il sistema mostrerà l’elenco degli studenti associati all’insegnamento con la relativa percentuale di frequenza.
Il sistema presenta le seguenti informazioni:
- Matricola/Nome/Cognome: dati anagrafici dello studente associato all’insegnamento.
- Ore di presenza: rapporto tra le ore di presenza dello specifico studente e le ore complessive programmate per l’insegnamento.
- Frequenza complessiva: frequenza complessiva di presenza dello studente all’insegnamento. Questo dato viene calcolato in base alle ore di lezione complessive, alle timbrature dello studente e alla regola di frequenza associata al corso. La percentuale di frequenza può essere evidenziata di tre colori diversi:
- Verde: indica che lo studente ha raggiunto la percentuale minima di frequenza.
- Arancio: indica che lo studente ha ancora la possibilità di raggiungere la percentuale minima di frequenza. In questo caso sarà presente anche un’icona che propone la percentuale finale dello studente se frequentasse tutte le lezioni future programmate per l’insegnamento.
- Rosso: indica che lo studente non ha raggiunto la percentuale minima di frequenza.
- Iscritto (solo per i corsi con iscrizione): l’indicazione verde segnala che lo studente è correttamente iscritto al corso
- Data iscrizione: indicazione sulla data di avvenuta iscrizione dello studente all’insegnamento.
- Rilevazioni studente: link per accedere al dettaglio delle timbrature dello specifico studente per ogni lezione del corso.
Cliccando sul link Rilevazione studenti il sistema Le permetterà di visualizzare all’interno di un pop up alcune informazioni importanti sull’andamento di presenza dello studente all’insegnamento.
Sezione per la visualizzazione del riepilogo delle timbrature dello specifico studente
Dettagli
La sezione Gestione attività e presenze > Insegnamenti attivi > Dettagli permetterà la visualizzazione di un pop up con delle informazioni aggiuntive relative all’insegnamento selezionato (Percorso e semestre associato, regola di frequenza, stato del corso…).
Related Articles
EasyBadge – Portale per la gestione delle presenze degli studenti (Guida Studente)
Accedere all'applicazione UNINTouch installata sul proprio dispositivo (guida di riferimento per l'applicazione) Nel menù dell'applicazione, effettuare il login cliccando sulla voce evidenziata di seguito: Inserire le proprie credenziali MyUNINT e ...Profilo docente
Accedere all'Area MyUNINT (https://my.unint.eu/) e posizionarsi nella sezione "Area MyUNINT DOCENTI"; Cliccare sulla voce "AREA DEDICATA" al punto accedere all'area di caricamento del profilo biografico del docente collegandosi con le proprie ...EasyTest – Guida all’inserimento dei desiderata docente
Introduzione Di seguito verranno descritte le operazioni che Le permetteranno di inserire, attraverso la procedura on-line del sistema informatico EasyTest, i desiderata relativi agli appelli d’esame. Le procedure riservate ai docenti dal sistema ...Utilizzare ZOOM - UNINT per la didattica (Studenti)
Introduzione Al momento del login con Single Sign On, agli studenti che afferiscono all’Università UNINT viene assegnata automaticamente una licenza base di ZOOM. Zoom è concesso in licenza per un uso connesso all’attività universitaria (e non ...eMail Studenti
L'Università degli Studi Internazionali di Roma - UNINT attiva in maniera automatica un'email istituzionale (username@studenti.unint.eu) a tutti i propri iscritti (o pre-immatricolati). Per accedere alla propria mail: Collegarsi a ...