Diretta Zoom su Youtube
1 - Per iniziare
Link e chiavi
Per prima cosa, dobbiamo avere a due cose importantissime:

- Link riunione ZOOM
- Chiave diretta streaming
Una volta ricevute questi due parametri possiamo procedere.
2 - Collegamento ZOOM
Avvio link
Cliccando sul link che ci viene fornito si aprirà la pagina Zoom,

- Se abbiamo già nel computer il programma ZOOM si aprirà direttamente la pagina
- Se non abbiamo il software installato, ci verrà chiesto di fare il download e installare il software (guida di riferimento)
Accesso
A questo punto si aprirà una schermata che ci chiede di effettuare l'accesso:
Clicchiamo su Accedi con SSO 
Successivamente ci verrà chiesto di inserire il dominio aziendale, nel nostro caso
unint-eu .
Cliccando su Continua verremo reindirizzati su una pagina che ci chiederà di fare il login.
Eseguiamo l'accesso con le nostre credenziali MyUNINT (username n.cognome).

-ATTENZIONE-
Può capitare che il computer che stiamo utilizzando sia in uso anche ad altri utenti.
Qualora non venisse richiesta l'autenticazione, verificare sempre che l'account collegato all'applicazione sia il nostro (o quello che vogliamo utilizzare):
Qualora non venisse richiesta l'autenticazione, verificare sempre che l'account collegato all'applicazione sia il nostro (o quello che vogliamo utilizzare):
In alto a destra (nel caso dell'immagine nel quadratico con scritto AS)
ci sono le indicazioni dell'utente connesso. Cliccando il quadratino possiamo leggere chi è collegato.
Nel caso l'utente non sia quello corretto, premere Esci e ripetere la procedura di Accesso.
3 - Avvio dello Streaming
Avvio riunione
Eseguito l'accesso automaticamente il programma ci aprirà la finestra della riunione :
In base alla necessità avviamo l'audio e il video e attendiamo che tutti gli ospiti siano connessi.

È possibile partecipare come moderatore.
Nel caso in cui si partecipi come moderatore, ma non si vuole intervenire come relatore, è possibile collegarsi
Nel caso in cui si partecipi come moderatore, ma non si vuole intervenire come relatore, è possibile collegarsi
senza attivare audio e video. In questo caso noi potremmo sentire e vedere gli altri partecipanti, e non viceversa.
Questo ci permette di poter fare una regia "dietro le quinte"
Questo ci permette di poter fare una regia "dietro le quinte"
Preparazione
Una volta preparato il tutto sul nostro computer verificare e dare indicazioni agli altri utenti su come avverrà l'evento,
e sulle modalità di partecipazione,

specificando che l'evento verrà trasmesso on line sul nostro canale youtube
Avvio diretta
Verificato che sia tutto pronto, concordato lo svolgimento della riunione e ricevuto il consenso della diretta streaming, procediamo con la diretta.
Prima cosa dalla barra dei controlli di Zoom cliccare su Altro :
Prima cosa dalla barra dei controlli di Zoom cliccare su Altro :
Tra le tre opzioni selezioniamo
In diretta su Servizio streaming dal vivo personalizzato
Si aprirà una pagina dove ci verranno chieste delle informazioni, qui dovremo inserire la chiave di youtube che ci è stata inviata con il link di Zoom.
- URL streaming:
*rtmp://a.rtmp.youtube.com/live2
- Chiave Streaming:
Chiave di esempio, qui inserire la chiave ricevuta (Esempio: 7dcz-q67m-r182-5p18-48eh)
- URL pagina streaming dal vivo
Inserire il link per seguire la diretta streaming (esempio: https://youtu.be/Eq3B15J-Qyc)

* La URL per lo streaming rimane sempre la stessa non cambia mai.
La casella il servizio streaming personalizzato richiede l'autenticazione per la trasmissione, va lasciata sempre vuota, salvo indicazioni differenti.
Inseriti queste 3 informazioni premiamo il tasto Go Live!
LIVE
Una volta finito il caricamento, verrà aperta la pagina della diretta streaming,

-ATTENZIONE-
Ci posono essere dai 30 secondi al minuto di differita, quindi prima di avere conferma della live bisogna attendere i tempi di latenza.

-ATTENZIONE-
Per non sovraccaricare di lavoro il computer da cui si è in riunione si consiglia caldamente di aprire la diretta da un pc differente da quello in cui è aperto Zoom.
Per non sovraccaricare di lavoro il computer da cui si è in riunione si consiglia caldamente di aprire la diretta da un pc differente da quello in cui è aperto Zoom.
mentre nella nostra stanza Zoom tutti gli ospiti in altro a sinistra
avranno una nota informativa che avverte che la riunione è in diretta
streaming.
Dal pulsante live possiamo anche gestire lo streaming e avere informazioni:
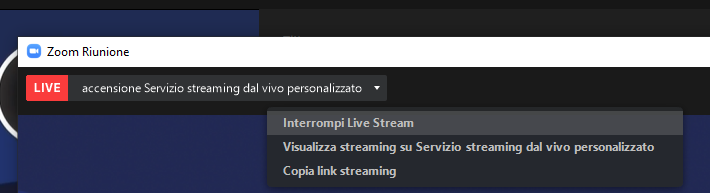
- Interrompi Live Stream
Ferma la diretta (sarà possibile riprenderla);
- Visualizza streaming su Servizio streaming dal vivo personalizzato
Apre la pagina che abbiamo inserito per condividere lo streaming (URL pagina streaming dal vivo);
- Copia Link streaming
Copia negli appunti il link dello streaming (URL pagina streaming dal vivo) cosi da poterlo mandare in chat, mail o altro.

Qualora si dovesse interrompere la diretta, o nel caso in cui la si ferma volontariamente, per riprendere basterà seguire la procedura da Avvio diretta,
ma senza dover riscrivere tutti i dati. I dati rimangono salvati per la riunione in corso e quindi non sarà necessario re inserirli.

La diretta andrà direttamente live
Related Articles
Visualizzare la lista dei partecipanti a una riunione ZOOM
Per poter visualizzare la lista dei partecipanti a una riunione su ZOOM di cui si è il proprietario, la procedura da seguire è la seguente: Accedere alla parte web del proprio account ZOOM attraverso https://unint-eu.zoom.us cliccare su "Sign In" e ...Abilitare la simultanea su ZOOM
Aprire ZOOM (da qualsiasi PC) e cliccare su ACCEDI e successivamente SSO come riportato in Utilizzare Zoom - UNINT per la didattica (Docenti) Cliccare su RIUNIONI : Cliccare su ogni singola riunione presente sulla parte sinistra e successivamente ...Gestire le registrazioni in ZOOM
La seguente guida illustra come poter accedere alle proprie registrazioni delle sessioni di webconference ZOOM. Accesso al sistema Aprire il proprio browser e collegarsi all'indirizzo https://unint-eu.zoom.us e selezionare "Sign in" nella pagina che ...Utilizzare ZOOM - UNINT per la didattica (Studenti)
Introduzione Al momento del login con Single Sign On, agli studenti che afferiscono all’Università UNINT viene assegnata automaticamente una licenza base di ZOOM. Zoom è concesso in licenza per un uso connesso all’attività universitaria (e non ...Utilizzare ZOOM - UNINT (Personale Tecnico Amministrativo)
Introduzione Al momento del login con Single Sign On, agli utenti che afferiscono all’Università UNINT viene assegnata automaticamente una licenza PRO (licensed). Questa licenza: ● consente all’utente di ospitare un numero illimitato di ...